However, if you change your signature frequently (because you include some simple banner message or seasonal greetings, etc etc) it suddenly becomes important.
In my case this is between my company laptop and my home desktop. Both have the same IMAPS access to our corporate mail server. But as IMAP and Thunderbird[1] go, you are in sync with your mailboxes, but not with all your other data, like address book and signature.
Let's take a look at the signature first, since this is easier (from a Thunderbird perspective).
 First we need some file location that can always be accessed from all participating computers. Preferably not only online, but also when offline.
First we need some file location that can always be accessed from all participating computers. Preferably not only online, but also when offline.Dropbox is the ideal solution for that: it synchronizes folders of your computer to the (cloud) storage of Dropbox. From and to multiple computers. That's the trick here.
Let's for this use case here ignore all the photo album and public sharing or collaboration features dropbox offers. We just use it for file sync to the cloud (and back again).
So obviously, you have to register for Dropbox and install the software on all participating computers.
[waiting for you to do so ... ]
The default folder is a newly created folder called "My Dropbox" in your home directory. This folder will be in sync across all computers, then.
So let's put our signature file there:
- Start on the computer, where you have the most appropriate or up-to-date signature file.
- In Thunderbird go to your account settings (Tools >> Account Settings) and pick your account there.
- Check where you current signature file resides...
- Go there in Windows Explorer and copy (or move) the file to your Dropbox folder.
You can easily open your Dropbox folder with a double-click on the Dropbox icon in your status bar.
- Once the file is there, on the Account Settings page change your signature file to the new location.
- And then - in Thunderbird - create a new email to check if it has been picked up correctly.
- Now the other computer. The signature file should already be in your Dropbox folder. If not, trouble-shoot that first.
- Once you find the file there, only change the location of the signature file in Thunderbird- as above - to the one in the Dropbox folder.
- Again, create a new email to verify.
- Repeat for all remaining computers...
Neat, isn't it.
And it didn't cost us a dime.
I started this about 2 months ago and had to change my signature (a least) 3 times or more in the meantime. Works like a charme.
The synchronization of the address book is a bit more complicated, and will be covered in a separate blogpost.
--
[1] and other IMAP clients
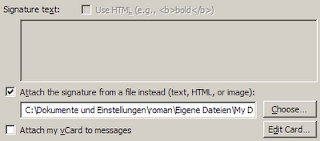
No comments:
Post a Comment